Up on the left you can see some instructions for deleting the VM from your computer.
Those are hard, though, in that they require mucking about in the command line. You can also delete just by clicking around. I recommend this as the easier way.
STEP 1
First, open the “VirtualBox” program. You’ll see the box we used on a panel on the left (whether it’s running or not.) Right-click (on a mac this may mean “cold the command key down and click” to bring up a contextual menu: navigate there to “remove” and click OK.
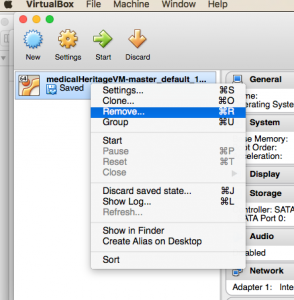
STEP 2:
You still have the images and texts we downloaded. You can now just throw away that folder (“medicalHeritageVM,” or whatever it’s called).
Anytime in the future that you want to reinstall the software, you can do so following the instructions.
Or if there’s just one thing you found useful: RStudio, or python, or open CV–there are instructions for installing that on your own computer on the web.
You might want also to uninstall the programs “vagrant” and “virtualbox”
